Help for Micromagnetic Display Program
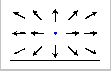 Display
Display
- Introduction: The display is the region of mmDisp that
shows the data.
- Arrows: mmDisp shows the magnitude, direction and location
of a spatially distributed set of data. The data in the input
file is used to display a representative vector field with the length
of an arrow in the field proportional to its defining data point's in-plane
magnitude and the color of the arrow in the field determined by the defining
data point's out-of-plane magnitude. The direction of flight of the arrow
is in the direction of the data's in-plane component. If the in-plane component's
magnitude is too small or if the frame size
is too small to draw recognizable arrows, the arrow will be displayed as
a box.
- Color of Arrow:The color of the arrow shows the magnitude
of the out-of-plane component of the data. If only an in-plane component
exists, the color of the arrow is black. If only a positive out-of-plane
component exists, the color of the arrow is blue. If only a negative
out-of-plane component exits, the arrow is red. If both an in-plane and
an out-of-plane component to the data point's magnitude exists, the intensity
of the blue or red will reflect the relative strength of the in and out-of-plane
components.
- Size of Arrow: The size of the arrow can be adjusted
by using the control bar.
-
Frame size: The frame size is the size of the window
needed to display all of the data at the current zoom
and subsample factors. The frame size
can be smaller or larger than the window size.
-
Window size: The window size is the size of the region
that is viewing the data. The window size can be smaller or larger than
the frame size. If the frame size is larger than the window size not all
of the data in the frame can be displayed in the window. The window can
then be scrolled to allow viewing of different parts of the frame. If the
frame size is smaller than the window size, part of the window will be
empty. The window size can be adjusted by clicking and dragging on a corner
of the window or with the command wrap display.
- Navigating: The display can be zoomed and moved using
the mouse, control bar and keyboard.
- Mouse Commands:
-
Zooming: The mouse is used to zoom by left clicking on
a corner of the area to be zoomed. Drag the mouse until an area is outlined
in red and then release the mouse button. The zoom factor will be adjusted
so that the area outlined in red fills the current window.
The same action using the right mouse button will zoom out. When the right
mouse button is used to zoom out the area will be outlined in blue and
the zoom factor adjusted so that the data that filled the window will now
fill an area the size of the blue box. In other words , the larger the
red box the smaller the zoom factor, the larger the blue box the larger
the zoom factor. The arrows on the side of the rectangle show the edge
that will control the size of the zoom.
- Moving the Window: If the window is smaller than the
frame the window can be moved over a different part of the frame using
the side and bottom scroll bars. The bottom scroll bar moves the window
right or left and side scroll bar moves the window up or down. To use the
scroll bar click on one of the arrow keys or click on the scroll bar and
then drag it to the required point. On systems with a middle mouse button
an additional way to move the window is to click the middle mouse button
on a region of the display. The window's location will then adjusted so
that it is centered on the spot where the mouse was clicked.
Go to the top
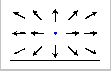 Display
Display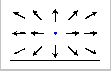 Display
Display