Next: OOMMF 2D Micromagnetic Solver Up: The 2D Micromagnetic Solver Previous: The 2D Micromagnetic Solver
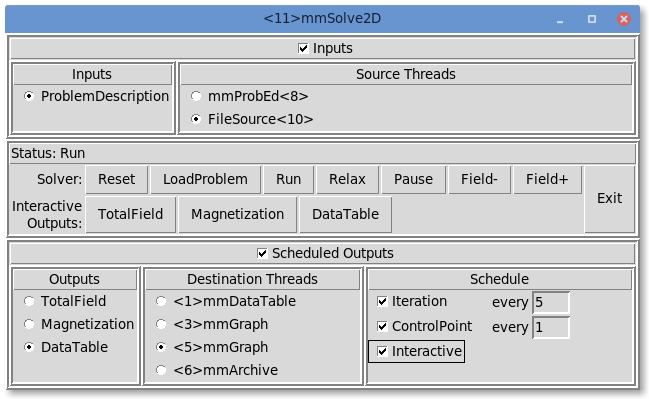
Overview
The application mmSolve2D is a micromagnetic computation engine
capable of solving problems defined on two-dimensional square grids of
three-dimensional spins. Within the OOMMF architecture,
mmSolve2D is both a server and a client application.
mmSolve2D is a client of
problem description server applications, data table display and storage
applications, and vector field display and storage applications.
mmSolve2D is the server of a solver control service for which the
only client is mmLaunch. It is through
this service that mmLaunch provides a user interface window (shown
above) on behalf of mmSolve2D.
Launching
mmSolve2D is started from the command line via
tclsh oommf.tcl mmSolve2D [standard options] [-restart <0|1>]
The GUI window is divided into panels, providing user interfaces to the Inputs, Outputs, and Controls of mmSolve2D.
Inputs
The top panel of the user interface window may be opened and closed
by toggling the Inputs checkbutton. When open, the
Inputs panel reveals two subpanels. The left subpanel
contains a list of the inputs required by mmSolve2D. There is
only one item in the list: ProblemDescription. When
ProblemDescription is selected, the right subpanel (labeled
Source Threads) displays a list of applications
that can supply a problem description. The user selects from among the
listed applications the one from which mmSolve2D should request a
problem description.
Outputs
When mmSolve2D has outputs available to be controlled, a
Scheduled Outputs checkbutton appears in the user interface
window. Toggling the Scheduled Outputs checkbutton causes a
bottom panel to open and close in the user interface window. When open,
the Scheduled Outputs panel contains three subpanels. The
Outputs subpanel is filled with a list of the types of output
mmSolve2D can generate while solving the loaded problem. The
three elements in this list are TotalField, for the output of a
vector field representing the total effective
field, Magnetization, for the output of a vector field
representing the current magnetization state of the grid of spins, and
DataTable, for the output of a table of data
values describing other quantities of interest
calculated by mmSolve2D.
Upon selecting one of the output types from the Outputs subpanel, a list of applications appears in the Destination Threads subpanel which provide a display and/or storage service for the type of output selected. The user may select from this list those applications to which the selected type of output should be sent.
For each application selected, a final interface is displayed in the Schedule subpanel. Through this interface the user may set the schedule according to which the selected type of data is sent to the selected application for display or storage. The schedule is described relative to events in mmSolve2D. An Iteration event occurs at every step in the solution of the ODE. A ControlPoint event occurs whenever the solver determines that a control point specification is met. (Control point specs are discussed in the Experiment parameters paragraph in the MIF 1.1 documentation, and are triggered by solver equilibrium, simulation time, and iteration count conditions.) An Interactive event occurs for a particular output type whenever the corresponding “Interactive Outputs” button is clicked in the Runtime Control panel. The Interactive schedule gives the user the ability to interactively force data to be delivered to selected display and storage applications. For the Iteration and ControlPoint events, the granularity of the output delivery schedule is under user control. For example, the user may elect to send vector field data describing the current magnetization state to an mmDisp instance for display every 25 iterations of the ODE, rather than every iteration.
The quantities included in DataTable output produced by mmSolve2D include:
 .)
.)
 ,
,  , and
, and  components of the nominal applied field.
components of the nominal applied field.
 over all the spins. This “torque” value is
used to test convergence to an equilibrium state (and raise
control point -torque events).
over all the spins. This “torque” value is
used to test convergence to an equilibrium state (and raise
control point -torque events).
 ,
,
 , and
, and  components of the average magnetization of the
magnetically active elements of the simulated part.
components of the average magnetization of the
magnetically active elements of the simulated part.
 ): The total
average energy density for the magnetically active elements of
the simulated part.
): The total
average energy density for the magnetically active elements of
the simulated part.
 ): The
component of the average energy density for the magnetically
active elements of the simulated part due to exchange
interactions.
): The
component of the average energy density for the magnetically
active elements of the simulated part due to exchange
interactions.
 ): The
component of the average energy density for the magnetically
active elements of the simulated part due to crystalline and
surface anisotropies.
): The
component of the average energy density for the magnetically
active elements of the simulated part due to crystalline and
surface anisotropies.
 ): The component
of the average energy density for the magnetically active
elements of the simulated part due to self-demagnetizing fields.
): The component
of the average energy density for the magnetically active
elements of the simulated part due to self-demagnetizing fields.
 ): The
component of average energy density for the magnetically active
elements of the simulated part due to interaction with the
applied field.
): The
component of average energy density for the magnetically active
elements of the simulated part due to interaction with the
applied field.
Controls
The middle section of the user interface window contains a series of
buttons providing user control over the
solver. After a problem
description server application has been selected, the LoadProblem
button triggers a fetch of a problem description from the selected
server. The LoadProblem button may be selected at any time to
(re-)load a problem description from the currently selected server.
After loading a new problem the solver goes automatically into a paused
state. (If no problem description server is selected when the
LoadProblem button is invoked, nothing will happen.) The
Reset button operates similarly, except that the current problem
specifications are used.
Once a problem is loaded, the solver can be put into any of three states: run, relax and pause. Selecting Relax puts the solver into the “relax” state, where it runs until a control point is reached, after which the solver pauses. If the Relax button is reselected after reaching a control point, then the solver will simply re-pause immediately. The Field+ or Field– button must be invoked to change the applied field state. (Field state schedules are discussed below.) The Run selection differs in that when a control point is reached, the solver automatically steps the nominal applied field to the next value, and continues. In “run” mode the solver will continue to process until there are no more applied field states in the problem description. At any time the Pause button may be selected to pause the solver. The solver will stay in this state until the user reselects either Run or Relax. The current state of the solver is indicated in the Status line in the center panel of the user interface window.
The problem description (MIF 1.x format) specifies a fixed applied field schedule. This schedule defines an ordered list of applied fields, which the solver in “run” mode steps through in sequence. The Field– and Field+ buttons allow the user to interactively adjust the applied field sequence. Each click on the Field+ button advances forward one step through the specified schedule, while Field– reverses that process. In general, the step direction is not related to the magnitude of the applied field. Also note that hitting these buttons does not generate a “ControlPoint” event. In particular, if you are manually accelerating the progress of the solver through a hysteresis loop, and want to send non-ControlPoint data to a display or archive widget before advancing the field, then you must use the appropriate “Interactive Output” button.
The second row of buttons in the interaction control panel, TotalField, Magnetization and DataTable, allow the user to view the current state of the solver at any time. These buttons cause the solver to send out data of the corresponding type to all applications for which the “Interactive” schedule button for that data type has been selected, as discussed in the Outputs section above.
At the far right of the solver controls is the Exit button, which terminates mmSolve2D. Simply closing the user interface window does not terminate mmSolve2D, but only closes the user interface window. To kill the solver the Exit button must be pressed.
Details
Given a problem description, mmSolve2D integrates the
Landau-Lifshitz equation [12,17]
(See also the discussion of the Landau-Lifshitz-Gilbert equations in the Oxs documentation.)is the pointwise magnetization (A/m),
is the pointwise effective field (A/m),
is the Landau-Lifshitz gyromagnetic ratio (m/(A·s)),
is the damping coefficient (dimensionless).
The effective field is defined as

 is a function of
is a function of
 specified by Brown's equations [5], including
anisotropy,
exchange, self-magnetostatic
(demagnetization) and applied
field (Zeeman) terms.
specified by Brown's equations [5], including
anisotropy,
exchange, self-magnetostatic
(demagnetization) and applied
field (Zeeman) terms.
The micromagnetic problem is impressed upon a regular 2D grid of squares, with 3D magnetization spins positioned at the centers of the cells. Note that the constraint that the grid be composed of square elements takes priority over the requested size of the grid. The actual size of the grid used in the computation will be the nearest integral multiple of the grid's cell size to the requested size. It is important when comparing the results from grids with different cell sizes to account for the possible change in size of the overall grid.
The anisotropy and applied field energy terms are calculated assuming constant magnetization in each cell. The exchange energy is calculated using the eight-neighbor bilinear interpolation described in [6], with Neumann boundary conditions. The more common four-neighbor scheme is available as a compile-time option. Details can be found in the source-code file oommf/app/mmsolve/magelt.cc.
The self-magnetostatic field is calculated as the convolution of the magnetization against a kernel that describes the cell to cell magnetostatic interaction. The convolution is evaluated using fast Fourier transform (FFT) techniques. Several kernels are supported; these are selected as part of the problem description in MIF 1.x format. Each kernel represents a different interpretation of the discrete magnetization. The recommended model is ConstMag, which assumes the magnetization is constant in each cell, and computes the average demagnetization field through the cell using formulae from [23] and [2].
The Landau-Lifshitz ODE (10.1) is
integrated using a second order
predictor-corrector technique of the
Adams type. The right side of (10.1) at the current and
previous step is extrapolated forward in a linear fashion, and is
integrated across the new time interval to obtain a quadratic prediction
for






The step is accepted if the total energy of the system decreases, and
the maximum error between the predicted and final


A fourth order Runge-Kutta solver is used to prime the predictor-corrector solver, and is used as a backup in case the predictor-corrector fails to find a valid step. The Runge-Kutta solver is not selectable as the primary solver at runtime, but may be so selected at compile time by defining the RUNGE_KUTTA_ODE macro. See the file oommf/app/mmsolve/grid.cc for all details of the integration procedure.
For a given applied field, the integration continues until a
control point
is
reached. A control point event may
be raised by the ODE iteration count, elapsed simulation time, or by the
maximum value of

Depending on the problem size, mmSolve2D can require a good deal
of working memory. The exact amount depends on a number of factors, but
a reasonable estimate is 5 MB + 1500 bytes per cell. For example, a
1 µm 
Known Bugs
mmSolve2D requires the damping coefficient to be non-zero.
See the MIF 1.1 documentation for details on specifying the damping
coefficient.
When multiple copies of mmLaunch are used, each can have its own interface to a running copy of mmSolve2D. When the interface presented by one copy of mmLaunch is used to set the output schedule in mmSolve2D, those settings are not reflected in the interfaces presented by other copies of mmLaunch. For example, although the first interface sets a schedule that DataTable data is to be sent to an instance of mmGraph every third Iteration, there is no indication of that schedule presented to the user in the second interface window. It is unusual to have more than one copy of mmLaunch running simultaneously. However, this bug also appears when one copy of mmLaunch is used to load a problem and start a solver, and later a second copy of mmLaunch is used to monitor the status of that running solver.