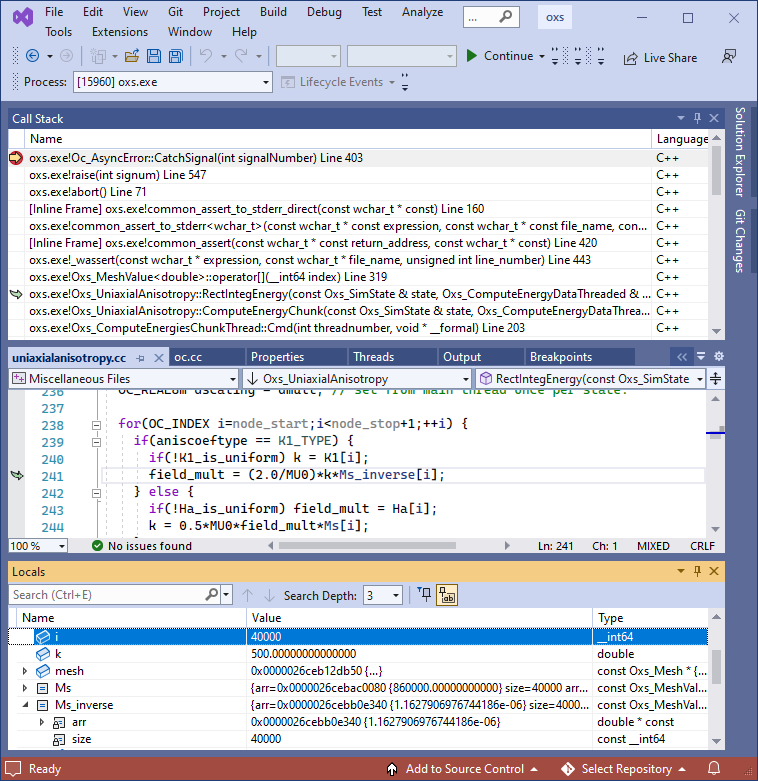5.6.3 Debugging OOMMF in Visual Studio
The debugger built into Microsoft’s Visual Studio provides largely similar functionality to gdb and lldb, but with a GUI interface. It understands the debugging symbol files produced by the Visual C++ cl compiler, namely “Program DataBase” files having the .pdb extension. Other debugger options for this symbol file format include the GUI WinDbg mentioned earlier, and the related command line tool CDB.
Visual Studio is an integrated development environment, and normal usage involves building “projects” that specify all the source code files and rules for building them into an executable program. OOMMF does not follow this paradigm, but rather maintains similar information in a collection of Tcl makerules.tcl files distributed across the development tree. Thus there is no OOMMF project file to load into Visual Studio. Instead, to debug an OOMMF application in Visual Studio you need to load the application executable directly, along with some supplemental run information. The following details the process for Visual Studio 2022; specifics may differ somewhat for other releases.
-
1.
Launch Visual Studio
-
2.
Select Open a project or solution from the Getting started pane and then navigate to and select the executable.
-
3.
In the Solution Explorer pane, right click on the executable and select Properties.
-
4.
Under Parameters, fill in the Arguments and Working Directory fields as appropriate. You may also have to modify the Environment setting, in particular if the Tcl and Tk .dll’s are not on the default path used by Visual Studio. In this case click on the ellipsis at the right of the Environment row, and then click the Fetch button at the bottom of the Environment pop-up to load the current environment. Scroll down to variable path and edit as necessary. Close when complete.
-
5.
Select Start from the toolbar or Debug|Start Debugging from the top-level menu bar.
-
6.
Debug! You can use the drop-down menus to perform actions analogous to those described above for the gdb and lldb debuggers. If you get a message that no symbols were loaded, then most likely either the /Zi switch was missing from the compile command or else the /DEBUG option was missing from the link command. In this case review the OOMMF configuration file settings) and rebuild OOMMF. The symbols for the executable should be stored in a *.pdb file next to the executable file.
-
7.
The call stack should automatically appear when you start debugging. If not, you can manually call it up through the menu option Debug|Windows|Call Stack. A curious feature of Visual Studio is that the call stack window disappears when execution exits. This happens even when the exit is caused by an abnormal event, for example via an assertion failure. In default OOMMF builds many types of fatal errors are routed through the Oc_AsyncError::CatchSignal(int) routine in pkg/oc/ocexcept.cc. If you set a breakpoint in this function then the debugger will stop if it hits this function, but will not exit the debugger, so you can still examine the call stack. Do this before you start the debugging run by pulling up the Debug|New Breakpoint|Function Breakpoint... dialog, enter Oc_AsyncError::CatchSignal(int) in the “Function Name” box, and click “OK”.
-
8.
Double-clicking on a row in the Call Stack window will bring up the relevant line of source code. Menu option Debug|Windows|Locals will open a window showing the variable values accessible at this point in the code. An example is shown in the figure below, where we see that the index variable i at line 241 of uniaxialanisotropy.cc has value 40000, but the size of Ms_inverse is 40000, meaning the maximum valid index into Ms_inverse is only 39999.
-
9.
When you exit the debugger you will be asked if you want to save the .sln (solution) file. If you do, it will be written in the same directory as the executable and .pdb files. In later debugging sessions you can load the solution file in step 2 above and bypass steps 3 and 4.